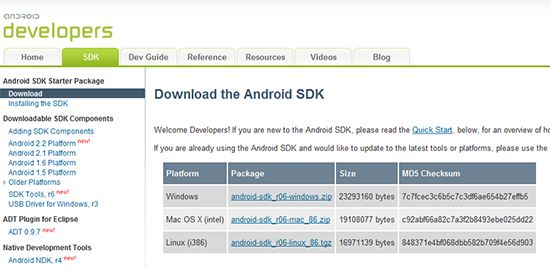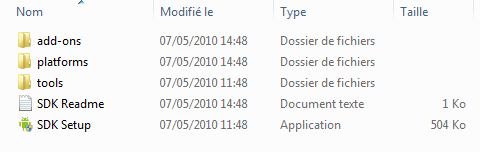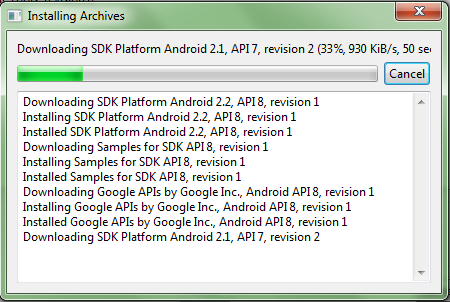Vous voulez surement savoir comment faire des copies d'écran de votre téléphone. Pour illustrer des articles, pour partager, pour montrer, mais vous voulez que ces copies d'écran soient parfaite.
Pour cela si vous n'êtes pas root sur votre smartphone, il faut installer de SDK d'Android. SDK c'est quoi ? Un SDK est un Software Development Kit ou Kit de développement en français. Dans le cas d'Android il est une partie de la suite nécessaire pour développer des applications.

Nous allons maintenant voir comment installer le SDK et comment faire reconnaitre le téléphone par le PC( ici un windows seven 64 bits).
le SDK est téléchargeable gratuitement ici : http://developer.android.com/sdk/index.html
Dans le tableau sur la ligne correspondant à windows cliquez sur le lien "android-sdk_r06-windows.zip". Vous arrivez sur la page d'acceptation des conditions générales d'utilisation :
Cliquez sur la case à cocher "I agree to the terms of the Android SDK Licence Agreement". Le bouton Dowload juste en dessous de la case à cocher se dégrise.
Cliquez sur le bouton download. La procedure de téléchargement du SDK commence.
Cliquez sur "Enregistrer" puis sélectionnez l'emplacement ou sauver le fichier zipé par exemple à la racine de D/
Le fichier fait 22.2 Mo le téléchargement est très rapide, les serveurs de Google n'étant que très rarement surchargés.
Une fois le téléchargement terminé il faut décompresser le SDK dans le répertoire de votre choix.
Par exemple j'ai télécharger le fichier zip sur D: et avec WinRAR je fais click droit sur l'archive du SDK et extraire ici. WinRAR décompresse donc l'archive dans le dossier "android-sdk-windows".
Si tout c'est bien passer dans le répertoire "android-sdk-windows" vous devriez avoir ceci :
Cliquez sur "SDK Setup", répondre oui a la demande de seven., le programme d'installation se lance. Deux fenêtres apparaissent et un se met au premier plan.
Il faut choisir des éléments du SDK a installé
Dans la liste de gauche sélectionner tous les éléments (cliquez sur les ?) (je vous fais et nous aurons besoin de tous les éléments).
Cliquez maintenant sur le bouton radio "Accep All" puis sur le bouton "Install".
Le téléchargement des archives et leur installation commence :
Patientez cette étape est assez longue, vous avez le temps de vous faire un bon petit café.
ca avance...
Ici il installe toutes les options de toutes les versions d'Android jusqu'à la 2.2 Froyo
ça avance toujours....
Environ 15 minutes plus tard : ça y est cette étape est terminée : le message "Done 17 packages installed" et le bouton "Close" sont apparus.
Cliquez sur le bouton Close, vous devez avoir cette fenêtre :
Vous pouvez fermer cette fenêtre en cliquant en haut a droite sur la croix rouge, l"installation du SDK pour Android est terminé.
Branchez votre téléphone au pc avec votre câble usb : Windows installe automatiquement un périphérique.
Maintenant nous allons lancer un programme qui fait partie du SDK d'Android. Pour cela allez dans le répertoire d'où vous avez extrait l'installation du SDK (le fichier .zip du début) puis dans le dossier tools
(pour moi c'est le dossier "D:\android-sdk-windows\tools").
Normalement vous devriez voir ca :
Double click sur "ddms" ou "ddms.bat" si votre windows affiche les extensions de fichier.
Une console DOS s'ouvre (c'est une console java) et une fenêtre s'ouvre juste après. C'est l'interface de debug.
Ici avec un Nexus one connecté en USB.
Attention pour le fenêre de debug "voit" le téléphone il faut que le téléphone soit en mode debug.
Menu paramètres / applications / développement cochez Débogage USB et Rester activé (pour pas que le téléphone passe en mode veille).
Dans la partie en haut a gauche nous voyons que cette application a reconnue un téléphone, cliquons sur la première ligne.
Pour faire un copie d'écran vous pouvez aller dans le menu "Device" et cliquer sur "Screen Capture" ou plus simplement faire directement taper "CTRL S".
Une nouvelle fenêtre apparait avec le contenu de votre écran :
Pour sauver cette copie d'écran appuyez sur le bouton"Save" pour rafraichir l'affichage appuyer sur "Refresh".
Ici tout se passe très bien, nous n'avons eu aucun problème. Mais branchons un spica sur le pc :
il ne se passe rien, l'application ne voit pas de téléphone même si le spica est en mode debug : il manque un driver.
Dans Windows allez dans le menu démarrer / péripheriques et imprimantes et on voit que le spica n'est pas bien reconnu, il y a une petit icône "danger" sur la grosse icône sur spica (GT-I5700)
Faire click droit sur l'icône GT-I5700, puis "Propriétes" puis onglet "matériel" puis bouton "propriétés" : une nouvelle fenêtre apparait
Cliquez sur le bouton en bas "Modifier les paramètres"
Cliquez sur "mettre à jour le pilote", puis sur la nouvelle fenêtre sélection "choisir un pilote sur mon ordinateur"
Windows va vous demander où chercher.
Indiquer lui le chemin de là où vous avez décompressé l'install du sdk (le premier fichier au format zip), puis le répertoire usb_drivers puis amd_64 (ici c'est une seven 64 bits, dans le cas d'un seven 32 bits pointez vers le répertoire "i386" donc pour moi c'est "D:\android-sdk-windows\usb_driver\amd64"
Cochez la case "inclure des sous-dossiers" puis faire "Suivant". Pour moi le message est qu'aucun pilote n'a été trouvé dans ce dossier, je re-essaye en lui donnant pour chemin D:\android-sdk-windows\usb_driver\ rien n'y fait il ne me reconnait pas le Spica.
Ce Spica est un spica mis a jour en Android 2.1 Eclair, le problème doit venir de là, quand ce spica était en Android 1.5 il était parfaitement reconnu par Windows seven 64 bits et l'application de debug d'Android et je pouvais faire des grabs d'écrans.
Le spica en android 2.1 est aussi correctement reconnu sur un windows seven 32 bits. Le driver 64 bits du Spica en Androdi 2.1 n'est pas encore supporté.
Le problème du Spica mis à jour est d'après moi ponctuel, un Nexus One est correctement reconnu, un
HTC
Tattoo aussi.