Nous allons ici, installer ensemble l'environnement de développement afin de créer des applications pour Android.
Nous allons installer Eclipse l'IDE (Environnement de développement intégré), le SDK d'Android (kit de développement) ainsi que le plug-in ADT (interface entre le SDK et Eclipse). Une fois cette installation terminée notre première application fonctionnera. Elle sera basique, très basique mais elle marchera.
Au cours des mois à venir, toutes les semaines nous ferons une nouvelle application, au niveau de difficulté croissant. Et bientôt nous pourrons commencer à faire des applications qui auront une utilité certaine, la seule limite étant notre imagination. Ce tutoriel est réalisé sous Windows Seven Professionnel 64 bits. La même procédure fonctionne aussi sur Windows Seven ultimate 32 bits et Windows XP Pro SP3. Je n'ai pu tester avec d'autres systèmes.
Nous installerons Eclipse et le SDK dans le répertoire d'eclipse ou c:eclipse si vous n'avez pas de disque ou de partition D :.
-Rendez vous sur http://www.eclipse.org/downloads/
-Choisir la version Classic 3.5.2.
-Cliquez sur France et enregistrez le fichier sur votre ordinateur dans le répertoire D:eclipse

-Le téléchargement d'Eclipse est terminé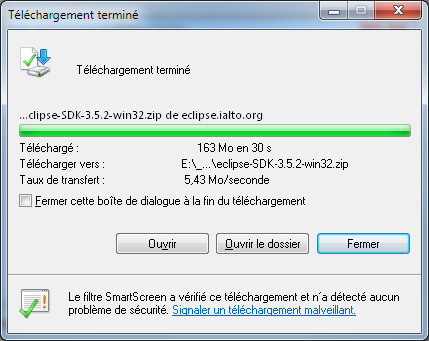
-Rendez vous sur http://developer.android.com/sdk/index.html
-Cliquez sur le lien android-sdk_r06-windows.zip.
-Acceptez les conditions d'utilisation et cliquez sur le bouton « Download ».
-Enregistrez le fichier sur votre ordinateur dans le répertoire D:eclipse
Le telechargement du SDK est teminé.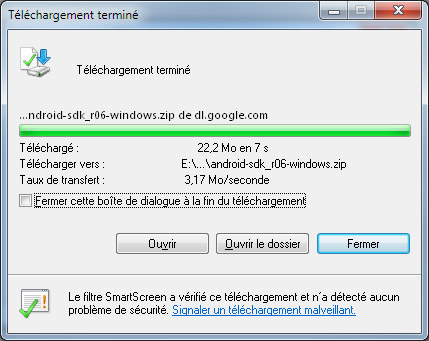
-Décompressez les deux fichiers zip ici.
Normalement vous devriez vous retrouver avec cette arborescence :
-Lancez l'installation du SDK en vous rendant dans le repertoire où vous avez decompressé le SDK et double cliquez sur SDK Setup.exe

-Sélectionnez tout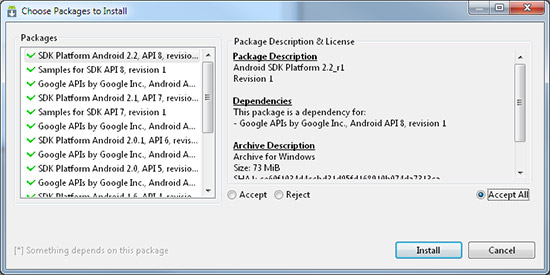
-Puis cliquez sur le bouton "Install".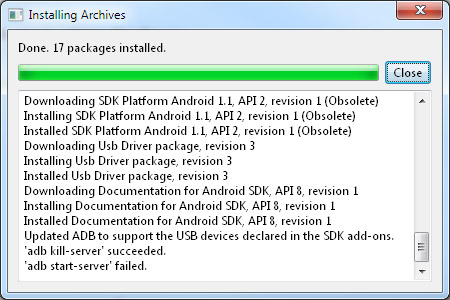
C'est assez long.
Quand c'est terminé cliquez sur le bouton « Close ».
Puis fermez l'ADV Manager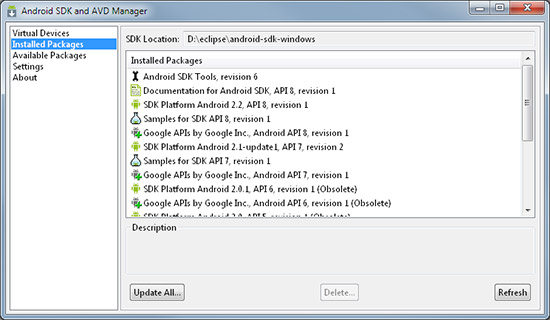
Le SDK est correctement installé.
-Lancez Eclipse en vous rendant dans le répertoire ou vous avez décompressé Eclipse et double cliquez sur eclipse.exe :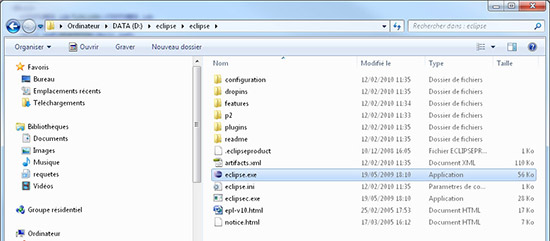
-Eclipse vous demande de choisir un Workspace (Espace de travail). Notre Workspace sera ici : D:eclipseWorkspace.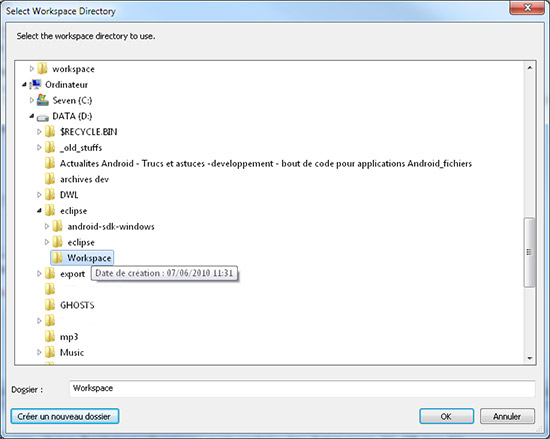
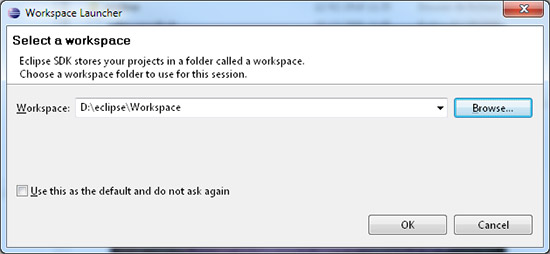
-Puis nous arrivons sur la fenêtre « Welcome »
-Nous allons tout d'abord voir si des mises à jour sont disponibles pour Eclipse.
Cliquez sur Menu / « Help » puis « Check update ».
Notre Eclipse est à jour, nous pouvons continuer. Nous devons maintenant installer les ADT (plug-in Android pour Eclipse).
-Menu « Help » puis « Install new software ».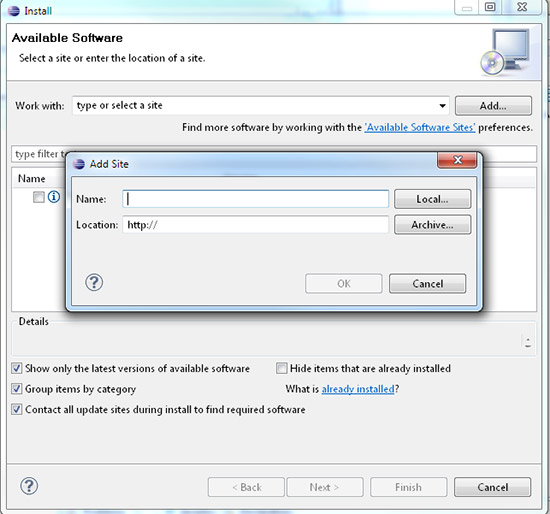
-Dans le champs texte Name saisir « ADT Android » et dans location : http://dl-ssl.google.com/android/eclipse.
-Il travaille quelques secondes et trouve les 'Developer Tools ».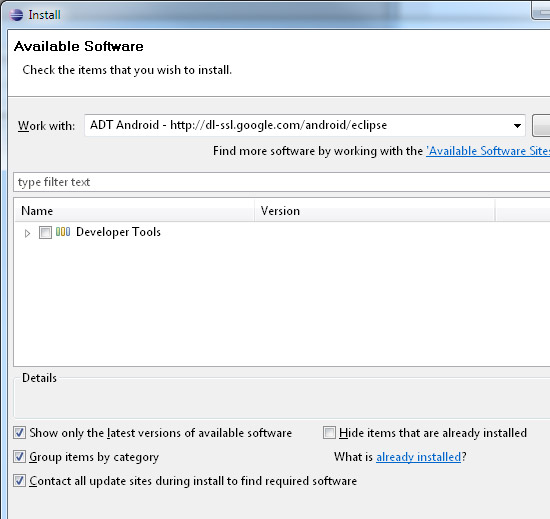
-Cochez la case juste devant « Developer Tools » puis cliquez sur le bouton « Next »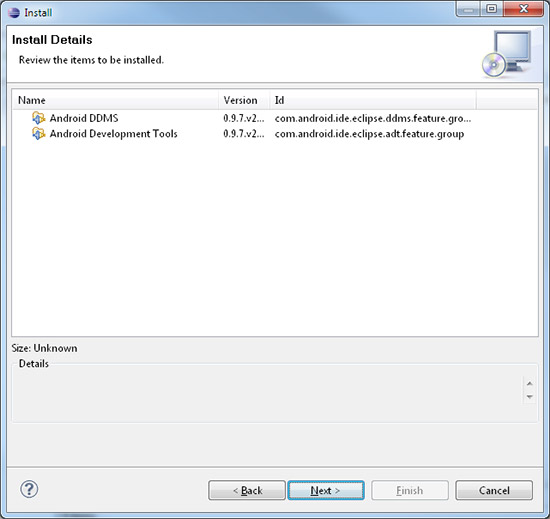
-« Install Détails » Acceptez les termes d'utilisation puis cliquez sur le bouton « Next ».
L'installation commence.
Répondez « Ok » à l'avertissement de sécurite, puis acceptez le certificat d'Eclipse en cochant la case puis « Ok »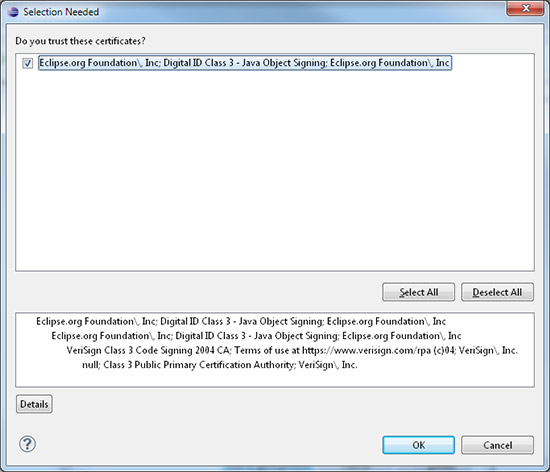
-L'installation s'achève et Eclipse demande à être redémarré, répondre « Yes ».
-Relancez Eclipse, allez dans le menu « Windows » puis « Preferences ». Cliquez sur la ligne « Android », un message d'avertissement apparait, cliquez sur le bouton « Ok ».
-Puis sur le bouton « Browse » et indiquez l'endroit où vous avez decompressé le SDK, normalement dans « D:eclipseadroid-sdk-windows ». Cliquez sur le bouton « Apply ». Toutes les versions de SDK et les APIs Google installées apparaissent.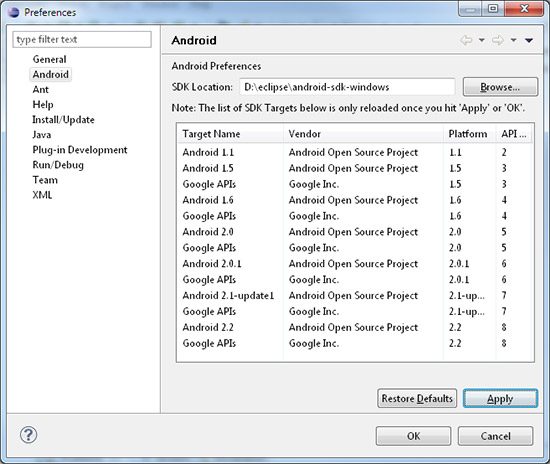
-Allons dans le menu « file » puis « new » puis « project ».
-Puis « Android » et « Android Project ».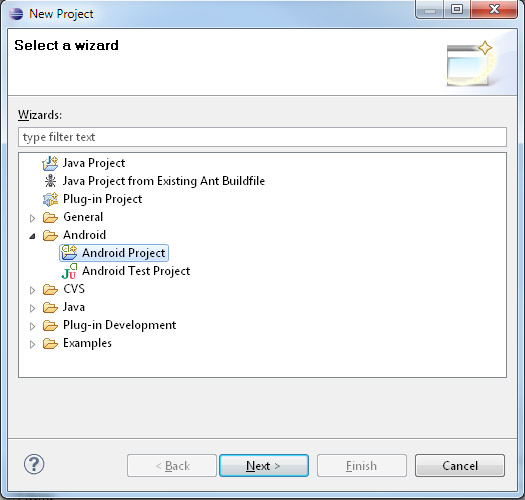
-Une fenêtre apparait où nous allons devoir configurer le nom et la version cible de notre toute première application.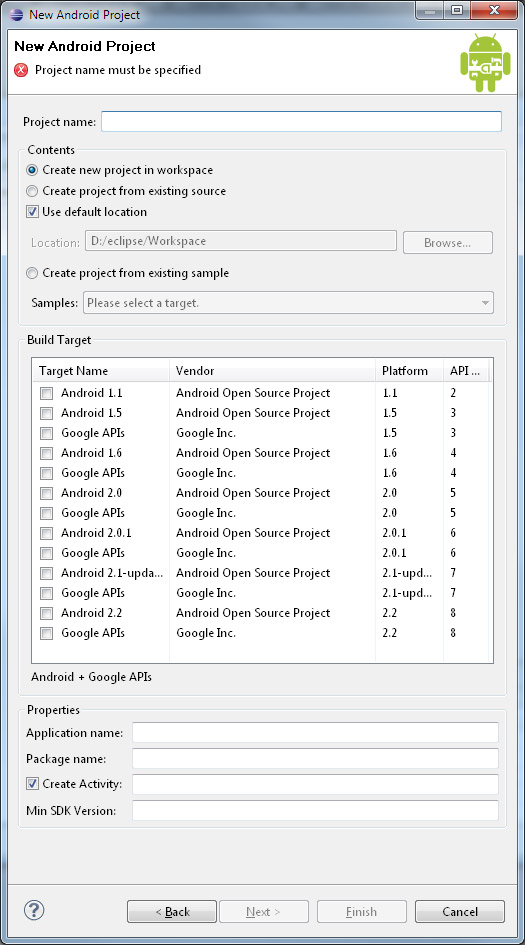
-Puis cliquez sur le bouton « Finish ». Nous avons choisi de faire une application pour Android 2.1 (update1). Mais par défaut seulement un téléphone virtuel de test en version 1.6 est disponible. Nous allons donc créer un téléphone virtuel (Virtual device) en Android 2.1.
-Allez dans le menu « Windows » puis « Android SDK » puis « AVD Manager ». Nous voyons le Virtual device en Android 1.6.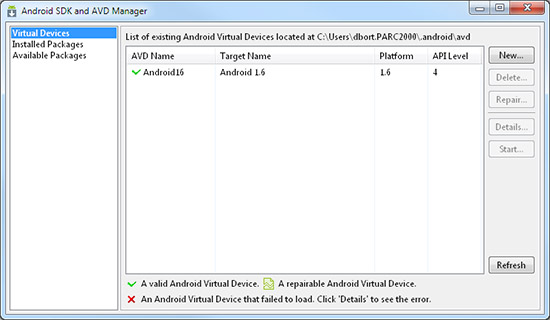
-Cliquez sur « New » et remplissez comme ici :
-Puis cliquez sur «Create AVD », notre téléphone virtuel en Android 2.1 est créé. Il est ajouté à la liste des Virtual device disponibles. Fermez cette fenêtre. Notre projet, notre première application n'est pas encore prête à fonctionner, il nous faut configurer un autre paramètre, mais rassurez vous c'est très rapide. Faites un click droit sur le projet (à droite) puis « Build Path » puis « Configure Build Path ».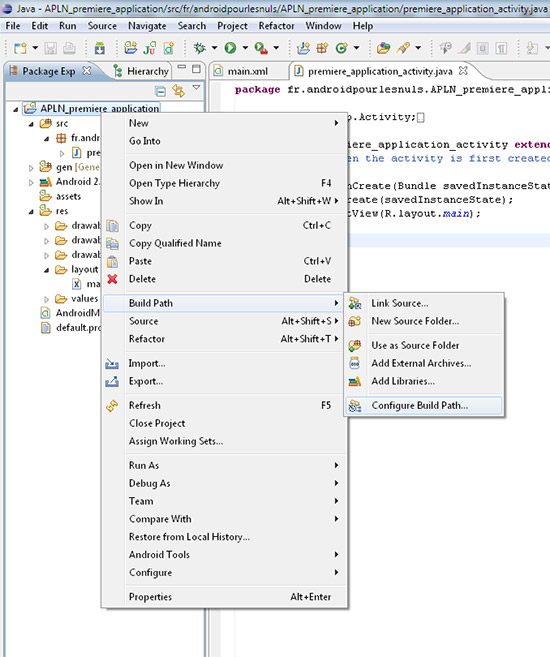
-Allez dans l'onglet « Order and Export » et cochez la dernère case, celle devant « Android 2.1-update1 »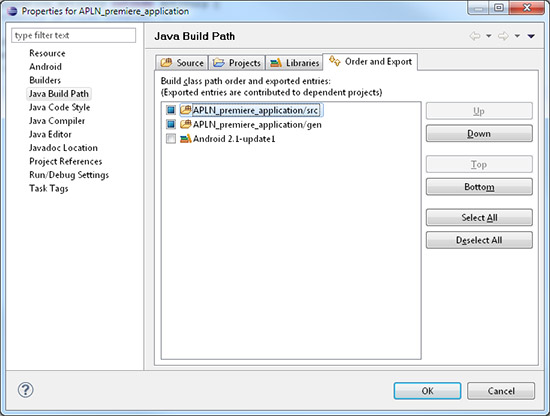
-Puis cliquez sur « OK ». Ca y est notre toute première application peut fonctionner !
-Nous avons deux solutions pour lancer notre application. La première est de cliquer sur la flèche à côté du bouton « Lecture » puis « Run As » puis « Android Application »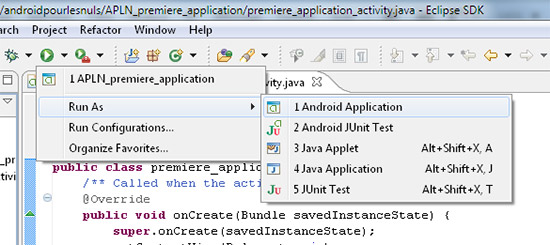
ou plus simplement en cliquant sur le bouton « lecture » :
-Une console Dos s'offre, laissez la tranquille, c'est une console Java et notre téléphone virtuel en Android 2.1 se lance.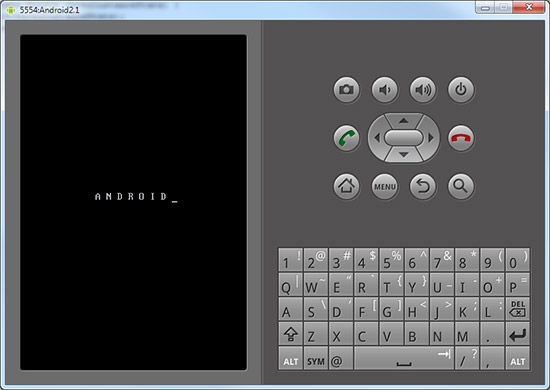
-Le boot de ce téléphone virtuel est assez long, ne vous inquiètez pas. Le Boot est terminé :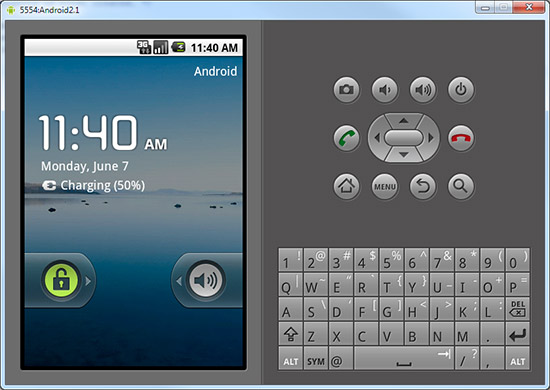
-Le téléphone est verrouillé, on le déverrouille de la même façon que pour un vrai téléphone.
On fait glisser le verrou vers la droite et notre application se lance !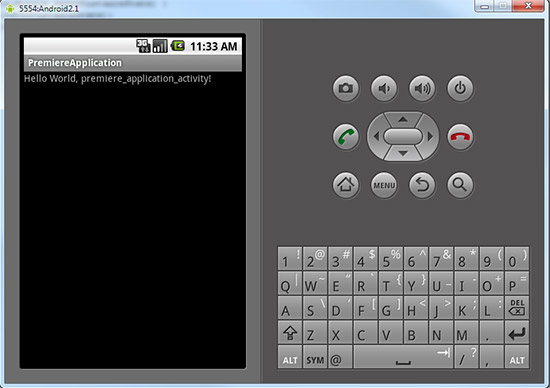
Cette application est on ne peut plus simple, nous n'avons rien codé, nous avons préparé notre environnement de développement pour nos prochains travaux pratiques.
A très bientôt pour commencer à rentrer dans le code, dans l'arborescence des fichiers des projets Android…Amusez vous bien !

