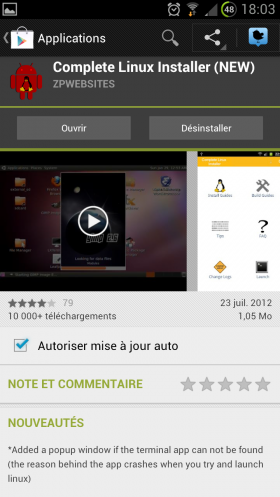Comment installer Ubuntu sur son smartphone Android : Tutoriel détaillé avec de nombreuses copies d'écran pour ne rien louper et profiter de cette distribution Linux où que l'on soit !
Faire tourner Linux sur Android cela semble difficile à réaliser, l'installation de Linux, son interface graphique, son mode en invite de commande.... voilà de quoi décourager la plupart d'entre nous, alors si en plus il faut l'installer Ubuntu sur un smartphone Android, vous allez me dire : "Mission impossible".
Et bien non vous allez voir cette installation reste simple grâce à certains outils, puis ne vous inquiétez pas nous allons faire l'installation ensemble, lentement, vous serez guidés par des copies d'écrans et sans vous en rendre compte vous aurez un Linux sur votre mobile Android. Par contre votre smartphone devra être rooté.
Ici dans ce tuto nous allons installer Ubuntu sur Galaxy S3, mais d'autres distributions de Linux doivent aussi tourner et ceci même sur d'autres terminaux.
On commence !
1 - Passage en mode "debug USB" :
Il faut commencer par mettre son smartphone en mode "debug USB", sur Galaxy S3 et sous Ice Cream Sandwich plus généralement, il faut aller dans les paramètres puis scroller tout en bas, entrer dans "Options de développement" puis cocher la case "Débogage USB" :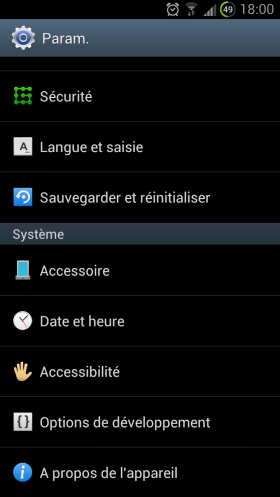
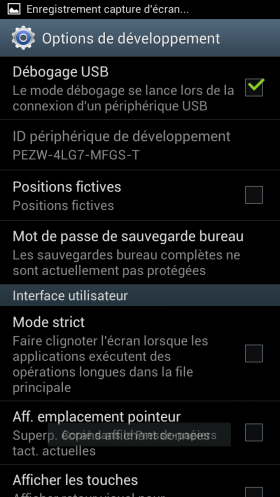
2 - Installation des applications Android requises :
Nous aurons besoin de 4 applications Android pour mener à bien l'installation d'Ubuntu. Ces 4 applications sont gratuites.
- Terminal Emulator
Lien vers le Play Store
- Android VNC viewer
- BusyBox
Busy Box est nécessaire pour faire tourner l'Emulateur de terminal.
3 - Procédure d'installation d'Ubuntu sur Galaxy S3 :
Lancer "Installateur Linux".
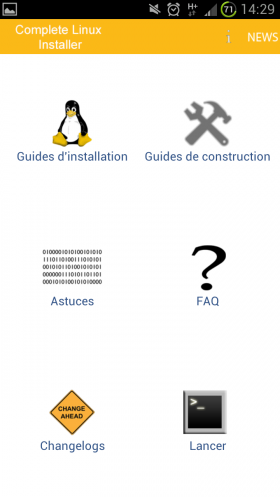
Toute la procédure d'installation est décrite dans le guide d'utilisation mais comme vous (et moi aussi d'ailleurs) n'aimez pas lire nous allons continuer notre description rapide de l'installation et du lancement :)
Nous allons juste utiliser ce guide pour sélectionner la distribution de Linux à télécharger et à installer.
Allez dans le guide d'installation, faites "suivant". et nous arrivons sur cette page :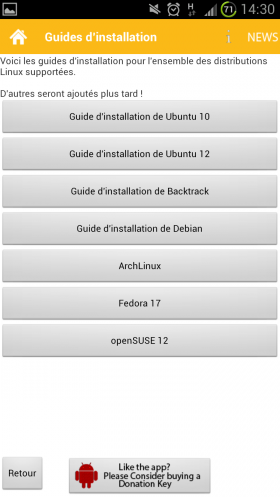
Perso j'ai choisi Ubuntu 12, ensuite on choisit le type de la distribution (invite de commande only, small, full)
Cliquez sur Ubuntu 12, suivant, puis sur le bouton "Télécharger l'image d'Ubuntu". Prévoyer dans les 2.5 Go de libre sur votre téléphone.
Puis choisissez la petite image, elle est suffisante pour débuter. La mininale n'a pas d'interface graphique et l'étendue sera gourmande en espace "disque".
Ensuite on sélectionne la source du fichier .img d'Ubuntu. Choisissez de préférence l'option "Depuis Source Forge".
L'image moyen fait dans les 390 Mo, elle est en format ZIP, il faudra donc la dézipper. ES Explorateur de fichiers fait ça très bien. Extrayer l'archive dans un dossier que vous nommerez "ubuntu" sur le téléphone :
Ensuite retourner dans "Installateur Linux" pour terminer l'installation. L'application vous demandera de spécifier l'emplacement de l'image d'ubuntu, sdcard/ubuntu donc, puis de choisir la résolution d'écran (1280x720 pour un Galaxy S3) et un mot de passe root. Une fois l'installation terminée., retourner à l'accueil de "Installateur Linux" et faites "Lancer". Dans la liste déroulante, choisissez votre installation puis cliquer sur le bouton "Démarrer Linux".
Terminal emulator se lance :
Votre Ubuntu est lancé. Mais ici nous sommes en mode "invite de commande" Linux pour accéder à l'inteface graphique de notre Ubuntu il faut passer par VNC. Lancez donc "android vnc viewer".
Laissez tous les champs comme configurés par défaut sauf le mot de passe où il faut saisir "ubuntu" et non le mot de passe root sélectionné pendant l'installation.
Faites "Connecter" et en moins d'une seconde vous avez une installation de Linux sur Android qui est disponible.
On a les touches pour Zoomer et faire apparaitre le clavier. Le tactile fonctionne très bien, c'est assez hallucinant d'ailleurs.
J'ai pu testé la connexion internet via WIFI et 3G avec succès.
Le pinch to zoom fonctionne mais assez bizarrement, on dirait qu'il est fonctionnel que si l'on a d'abord zoomer grâce au "+" de la loupe.
Pour fermer votre instance d'Ubuntu il faudra retourner dans l'émulateur de terminal, tapez "exit", puis validez. Ensuite n'oubliez de fermer l'installateur de Linux et VNC.
J'ai personnellement été bluffé par la rapidité d'Ubuntu sur Android. Notre installation de Linux prendra toute sa dimension si notre Galaxy S3 est connecté sur un vrai moniteur, un vrai clavier et un souris, on aura ainsi un PC d'appoint à disposition.
A votre tour d'installer votre Linux sur votre smartphone Android.
N'hésitez pas à poster dans les commentaires les combinaisons distribution / smartphone et vos impressions :)