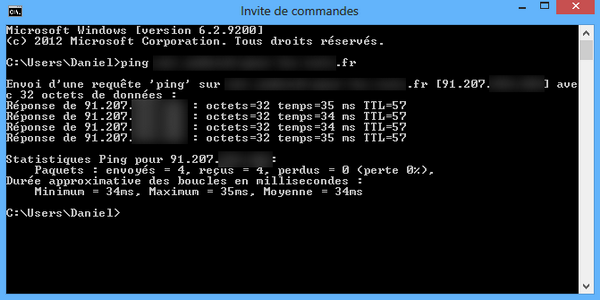Nouveau venu sur Android, ou désireux de gérer vos emails (autres que vos Gmail) sur votre smartphone Android, vous pensez que le procédure de configuration est ardue.
Rassurez-vous, nos vous avons préparé un tuto qui vous aidera à configurer vos comptes emails (POP) sur Android.
- un login (identifiant)
- un mot de passe
- une adresse pour le serveur de messagerie entrante : POP (par exemple pop.laposte.net)
- une adresse pour le serveur de messagerie sortante : SMTP (par exemple smtp.laposte.net)
Notons que le serveur POP et SMTP peuvent avoir la même adresse, par exemple mail.orange.fr.
Une fois que vous avez tous ces éléments, nous pouvons commencer à configurer votre compte email sur votre mobile.
Ici les copies d'écrans sont faites sur Android 4.2.2 Jelly Bean avec l'application d'email native.
Si vous disposez d'un Galaxy S4, d'un HTC One ou d'un autre smartphone, vous ne serez pas perdus.
En effet un client Email reste une application dédiée, comportant en gros les mêmes champs à renseigner lors de la configuration.
1 - Configuration d'un compte Email sur Android
Tout d'abord il faut lancer l'application d'Email en cliquant sur l'icone suivante :
On se retrouve sur cette page :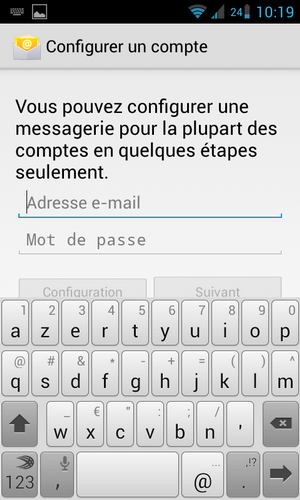
Il faudra ici renseigner votre adresse email et votre mot de passe, comme par exemple ici :
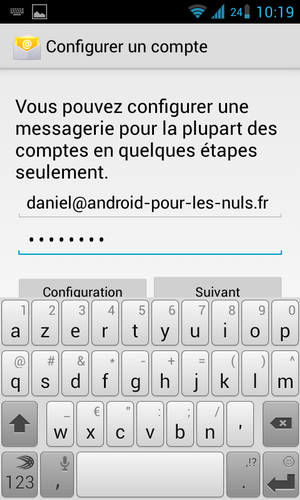
Faites "Suivant".
L'écran suivant demandera plus de renseignements :
Vos nom d'utilisateur / Mot de passe / Serveur POP3 / type de sécurité nécessaire vous auront été fournis par votre fournisseur d'accès à Internet ou par votre service de messagerie.
Précisons que derrière le mot POP, se cache un protocole qui permet de télécharger ses emails sur un client compatible.
Le client interroge le serveur de mails, s'authentifie, demande si des mails sont en attente sur le serveur, demande de les télécharger... Toutes ces demandes / réponses constitue un protocole.
Dans le champ "Port" laissez 110 (qui est le port POP par défaut) sauf contre-indication.
Les différents type de sécurité proposés sont : 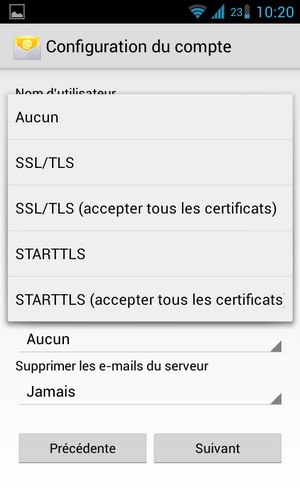
Si votre compte POP nécessite une authentification SSL, sélectionnez SSL/TLS, mais bien souvent l'authentification se fait sans codage, il faudra donc bien souvent sélectionnez "Aucun" en tant que type de sécurité.
Ensuite nous devons spécifier à l'application d'Email si elle doit supprimer les mails du serveur de mails une fois qu'elle les a téléchargé :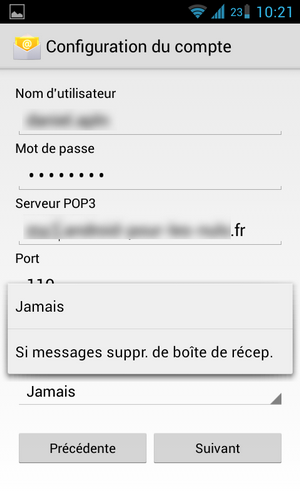
Les choix possibles sont "Jamais" et "Si messages supprimés de la boîte de réception".
Dans le premier cas, les emails même téléchargés, resteront sur le serveur de mails et ceci dans tous les cas, même si vous les effacez de l'application Emails.
Dans le deuxième cas, une suppression d'un mail dans le client mail Android, entrainera sa suppression sur le serveur de mails.
Le mail est ainsi perdu et il vous sera impossible de le récupérer sur votre ordinateur, dans Outlook pour ne pas le citer.
Personnellement j'ai l'habitude de choisir "Si messages suppr. de boîte de récep.", ainsi les spams ou mails de moindre importance lus et supprimés sur Android ne pollueront pas ma boite mail sur PC.
Une fois la partie POP (réception) des emails configurée, nous allons passer à la page suivante (faites "Suivant" donc) pour passer à la partie envoi (SMTP).
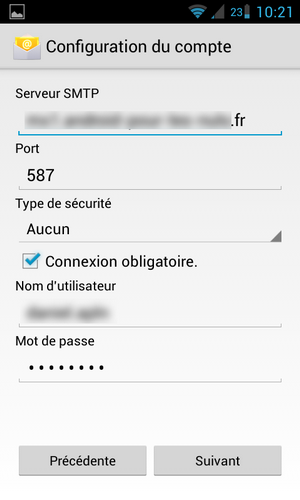
Saisissez l'adresse de votre serveur SMTP.
SMTP est lui aussi un protocole pour discuter avec les serveurs de mails, mais ici il s'agira d'envoyer un message, alors que le POP permet de les recevoir.
Par défaut l'application de mail propose 587 comme port, laissez ainsi, en cas d'échec d'envoi de mail : remplacez 587 par 25 (port par défaut du SMTP).
Dans la plupart des cas, votre serveur SMTP nécessitera une authentication, il faudra donc cocher la case "Connexion obligatoire".
L'application Android d'email aura par défaut rempli les champs "Nom d'utilisateur" et "Mot de passe" par les informations que vous aviez saisis dans la "partie" POP.
Faites "Suivant" :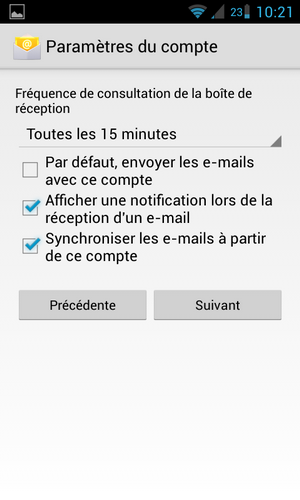
Ici on va configurer la fréquence à laquelle l'application d'emails va aller interroger le serveur de mails pour, si nécessaire, les télécharger.
Plus vous choisirez une durée courte, plus l'application consommera de la batterie, 30 minutes me semble un bon compromis.
Ensuite on peut spécifier à l'application qu'elle est le client mail par défaut de votre smartphone Android, lui demander d'afficher une notification dans le cas de nouveau mail.
Il faudra ici donner un nom à votre compte mail et spécifié le "nom" qui sera affiché en tant qu'expéditeur des emails.
Faites suivant, c'est terminé, vous recevez vos emails sur votre smartphone Android :)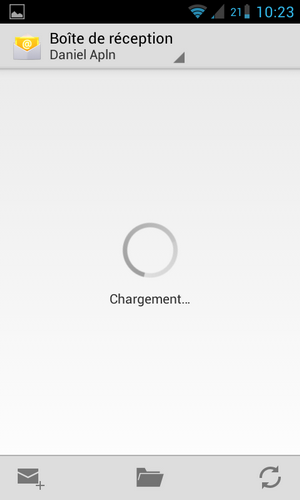
Cette astuce est également applicable à vos clients emails sur Windows / Linux.
Rappelez-vous, lors de la configuration de notre compte email, nous avions spécifié des adresses (URLs) pour les serveurs POP et SMTP.
Techniquement cela implique que votre smartphone devra à chaque synchronisation interroger un serveur de DNS, qui tranformera ces adresses en adresses IP directement utilisables.
Ce processus est assez lent (surtout lorsque l'on est connecté en 3G) et peut être facilement contourné.
Pour obtenir l'adresse IP d'un serveur nous avons deux possibilités :
- utiliser la commande ping d'un PC ou Linux
- utiliser un site internet proposant ce service
Méthode Ping
Sous Windows, lancer l'invite commande et tapez "ping mail.orange.fr" en remplacant bien sur mail.orange.fr par l'adresse de votre serveur :
avec pop.free.fr :
Allez par exemple sur http://www.getip.com/ et saisissez l'adresse de vos serveurs POP et SMTP.
En réponse vous aurez l'adresse IP de votre serveur, qui sera une série de chiffres séparée par des points.
Ensuite il faudra allez remplacer les adresses (Urls) de vos serveurs par les adresses IPs que vous aurez obtenues, ainsi par exemple on pourra remplacer "pop.free.fr" par 212.27.48.3.
Pour cela, dans l'application Email, allez dans les paramètres, choisir le compte email pour lequel vous voulez appliquer l'astuce puis descendez jusqu'à la section "PARAMETRES DU SERVEUR".
Pour le serveur POP allez dans "Paramètres de réception" :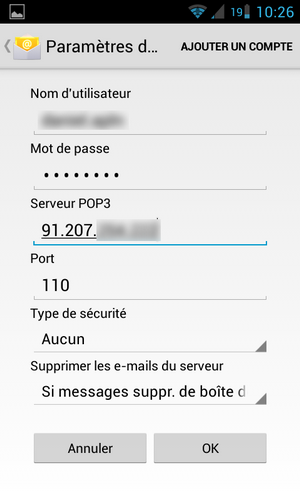
Puis dans "Paramètres d'envoi" pour modifier le serveur SMTP :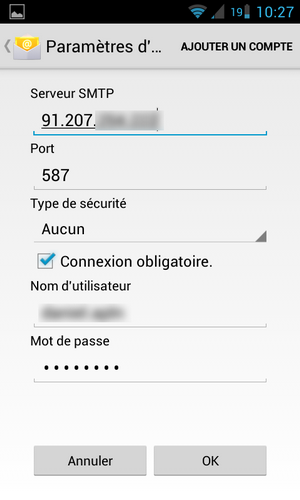
Dans les deux fenêtres faites 'OK" pour valider vos changements.
Voilà c'est fait : vos emails vous suivent partout et on a même optimisé la réception et l'envoi !
Si vous souhaitez ajouter d'autres comptes emails, il suffira d'aller dans les paramètres de l'application Email, cliquer sur "AJOUTER UN COMPTE" :