Vous voudriez essayer le développement d'applications pour Android mais la première étape vous arrête ?
Nous allons voir ici comment installer l'environnement de développement pour Android.
Nous avions déjà fait un tutoriel d'installation en juin 2010, nous nous devions de le mettre à jour avec les nouvelles versions de JAVA, Eclipse, du SDK Android et des ADT.
Vous allez voir que la procédure d'installation est assez longue et fastidieuse mais nous avons l'avons décrite pas à pas afin de vous faciliter la tâche.
Nous partirons du principe qu'aucun des éléments nécessaires comme le JDK de java, Eclipse, le SDK Android et les ADT ne sont installés sur votre PC.
Le tutoriel d'installation de l'environnement de dév Android a été réalisé et validé sur Windows 7 Pro 64 bits.
L'IDE (Environnement de développement intégré) sera Eclipse qui reste le meilleur choix sur PC. Il propose une intégration poussée du SDK Android.
Nous allons installer Eclipse dans le dossier "c:\Eclipse".
Commençons par le créer. Nous téléchargerons les packages nécessaires dans ce dossier et ferons le ménage une fois l'installation de l'environnement de développement pour Android testée et validée.
Tout d'abord si le JDK Java n'est pas installé sur votre PC, il va falloir l'installer. Pour cela rendez-vous sur la page :
http://www.oracle.com/technetwork/java/javase/downloads/jdk-6u30-download-1377139.html
Scrollez un peu vers le bas de la page et pour un windows 7 64 bits prendre jdk-6u30-windows-x64.exe, le télécharger dans "c:\Eclipse", puis double cliquez sur le fichier 'jdk-6u30-windows-x64.exe', cela lancera l'installation du JDK.
Faites une installation par défaut : sur cette fentre faite "Next".
Ensuite nous avons :
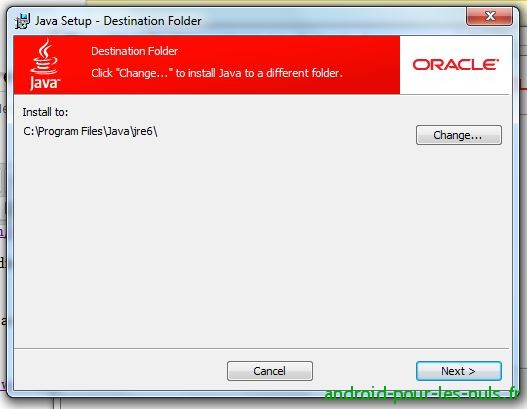
Conservez l'emplacement proposé et refaites "Next".
Le JDK s'installe assez vite, lorsque l'installation est terminé, faites "Finish".
Le JDK de java est installé sur votre PC.
Pour ceux qui se posent la question sur la différence entre le JDK et le JRE de Java, la différence est simple :
- la JRE ne saura qu’exécuter les applications Java
- le JDK saura exécuter les applications Java et saura aussi compiler du code source java pour en faire des applications compréhensible par la JRE.
Nous allons télécharger le fichier d'installation d'Eclipse qui sera notre IDE.
Rendons nous sur la page : http://www.eclipse.org/downloads/
Choisir la version Classic 3.7.2 en 32 ou 64 selon votre version de Windows ([France--> Ialto (http)) et la télécharger dans "c:\Eclipse".
Le fichier eclipse-java-indigo-SR2-win32-x86_64.zip fait 129 Mo.
L'extraire à la racine de "c:\Eclipse", normalement il crée par lui même un sous-dossier "eclipse" dont voici le contenu :
En fait Eclipse ne s'installe pas vraiment, pour le lancer il faudra tout simplement double cliquer sur "eclipse.exe".
Rendez vous à la page : http://developer.android.com/sdk/index.html
Prendre android-sdk_r17-windows.zip et l'enregistrer dans "c:\Eclipse".
L''extraire ici il créera tout seul un dossier : "android-sdk-windows"
Allez sur la page : http://developer.android.com/sdk/eclipse-adt.html
Descendre jusqu'à :
et télécharger ADT-17.0.0.zip. Ne pas le dézipper !
Passons à la configuration d'Eclipse pour le transformer en environnement de développement pour Android.
Lancez Eclipse en double cliquant sur "Eclipse.exe".
Eclipse va demander où se trouve son workspace (espace de travail) : nous allons le changer d'emplacement.
Nous allons mettre notre espace de travail dans le sous dossier "WorkSpace" dans "c:\Eclipse".
La page de bienvenue d'Eclipse s'affiche.
Nous pouvons maintenant fermer Eclipse, on reviendra une peu plus tard vers lui.
Passons maintenant au SDK Android ! Nous allons sélectionner les éléments à installer.
Aller dans "C:\Eclipse\android-sdk-windows" et lancer "SDK Manager.exe".
Cette fenêtre apparait, attendre que le traitement soit terminé, c'est assez long mais la barre de progression avance ... doucement...
Petit à petit le SDK Manager decouvre les SDK des différentes versions d'Android.
Ici nous installerons les tools, SDK Android 4.03, le 3.2, le 2.3.3, le 2.2 et les extras ce qui nous donne :
Cliquez sur le bouton 'install 36 packages". Puis "Accept All", puis "Install" :
Ne vous inquiétez pas ce process est long.... très long (dans les 30 à 45 minutes).
Si la fenêtre du Manager Log apparait, quittez la par un click sur "Close".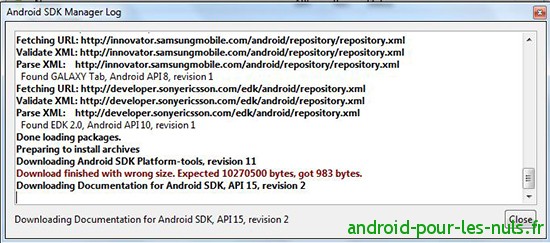
A toutes les fenêtres de ce type répondre "Ok".
Voila l'installation du SDK Android est terminé.
Nous allons maintenant installer les ADT dans Eclipse. Commençons par lancer Eclipse puis allez dans "Help/Install News Software".
Cette fenêtre s'affiche :
Cliquez sur "Add" et cette fenêtre s'affiche à son tour :
Maintenant cliquez sur archive puis sélectionnez le fichier "ADT-17.0.0.zip" :
Puis cliquez sur le bouton "ouvrir". Cette fenetre s'affiche, cliquez sur "Ok" :
Une fenêtre bien plus grosse s'affiche, permettant de choisir les outils à installer :
Sélectionnez tout puis le bouton "next".
Le parcours des ADT Android pour Eclipse ne prendra que quelques secondes.
Une fois l'opération terminée refaite "Next" puis acceptez les conditions d'utilisation puis "Finish".
L'installation commence, un pop up d'avertissement apparait, validez par "Ok".
Quand l'installation des ADT est terminée, Eclipse vous demendera de redémarrer, acceptez par "Restart Now".
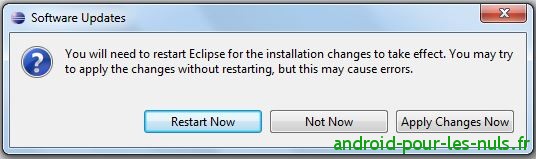
Ça y est votre environnement de développement pour Android est presque prêt. il ne reste plus qu'a spécifier à Eclipse où se trouve le SDK.
Nous allons d'abord spécifier à Eclipse l'emplacement du SDK Android.
Pour cela lancez Eclipse puis dans dans le menu "Windows/Preferences" :
Puis dans la section Android, Faites "Browse" puis pointez sur le dossier c:\Eclipse\"android-sdk-windows"" puis faire ""Ok"".
