Nous vous avons déjà expliqué pas à pas comment installer l'environnement de développement d'applications pour Android sur votre PC.
Mais depuis il y a eu quelques nouveautés, avec notamment l'arrivée de Windows 8 et la mise à disposition par Google de l'Android Developer Tools qui est une version d'Eclipse intégrée et déjà configurée dans le nouveau pack SDK Android / ADT.
Nous prenons l'hypothèse d'un PC sous Windows 8 version 64 bits.
Le premier pré-requis est le JDK (Java Development Kit) qui est disponible gratuitement chez Oracle.
La différence entre le JDK et la JRE plus commune, est que le JDK permet de compiler du code Java, alors que la JRE (Java Runtime Environment) ne permet que d'exécuter du Java.
Allons télécharger le JDK.
Rendez vous à cette URL : http://www.oracle.com/technetwork/java/javase/downloads/jdk7u9-downloads-1859576.html
Nous sélectionnons le JDK 7u9 version 64 bits : 
Il est ici à la dernière ligne.
Il est sous la forme d'un exécutable qui sera installable directement.
Pendant que le JDK télécharge, nous allons aller chercher notre SDK Android, en nous rendant sur cette page : http://developer.android.com/index.html
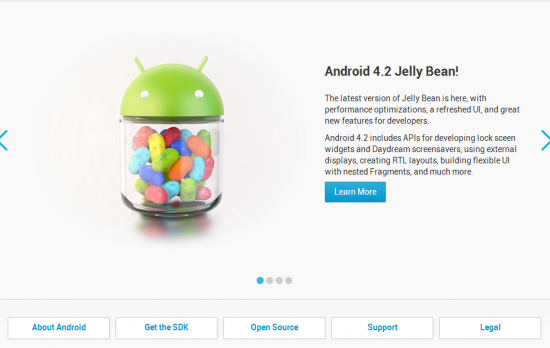
On clique sur le bouton "Get the SDK" en bas et on arrive ici :
Avant, nous devions télécharger et installer Eclipse, puis le configurer avec tous les plugins nécessaires pour Android.
Mais cela a évolué. La nouveauté dans le SDK / ADT d'Android c'est que Eclipse est directement inclus dans le package, ce qui simplifiera de manière significative l'installation de notre environnement de développement pour Android !
Cliquez sur le bouton bleu "Download the SDK / ADT Bundle for Windows".
Une fois le fichier "adt-bundle-windows-x86_64.zip" téléchargé, décompressez-le. Vous allez obtenir un dossier "adt-bundle-windows", contenant deux sous dossier : "eclipse" et sdk" :
Déplacez ces deux dossiers dans un dossier que vous dédierez au développement Android sur votre PC, par exemple "Dev-Android" sur votre disque C:.
Dès que le téléchargement du JDK est achevé, lancez son installation en double cliquant sur le fichier "jdk-7u9-windows-x64.exe".
Suivez la procédure d'installation par défaut.
C'est le plus simple et cela sera suffisant pour nos développements Android :
Donc l'installation se résume à cliquer sur les différents boutons "Next" jusqu'à arriver à cette dernière fenêtre avec le bouton "Close".
Rendez-vous dans votre dossier C:\Dev-Android puis dans le répertoire eclipse, vous avez créé :
Double cliquez sur "eclipse.exe" et ce "splash screen" apparaît :
"Android Developer Tools" vous demandera, comme le fait Eclipse, l'emplacement où vous voulez stocker votre workspace qui contiendra tous vos projets.
De mon côté je le configure pour être dans C:\Dev-Android\Workspace :
Continuez, une fenêtre nous invitera à envoyer des infos à Google, j'ai répondu non, Google sait déjà beaucoup de trop de choses sur nous.
On arrive enfin dans notre futur environnement de développement pour Android :
Fermez Eclipse aka Android Developer Tools.
Nous allons devoir télécharger et installer les SDK autres que celui inclus pour le package fourni par Google (Android 4.2), comme par exemple celui de Android 2.3 Gingerbread qui reste la version d'Android la plus utilisée.
Pour cela nous allons utiliser le SDK Manager qui est dans le dossier Tools du SDK : il est sous la forme du fichier "android.bat" sur lequel il faudra double-cliquer pour l'exécuter.
Voici ma sélection de SDK :
Cliquez sur le bouton "install xx packages" ici "Install 28 packages", puis acceptez les conditions d'utilisation après les avoir lues bien sûr ;)
Ici la procédure d'installation est longue longue longue ... n'hésitez pas à regarder un bon clip de musique sur YouTube si vous êtes chez Free, ou vous refaire la trilogie du Seigneur des Anneaux pour les autres.
Une fois tous les SDK et packages téléchargés, relancez Android Developer Tools.
Nous allons vérifier que l'on peut créer une première application Android très simple.
Dans le menu "file" faire "new" puis "android application project"
Une fenêtre s'ouvre. Nous y choisirons le nom de projet et la version de SDK pour laquelle nous allons coder.
Nous allons donc faire une application qui s'appelle "testW8", le projet aura le même nom et le package sera donc com.example.w8.
Elle sera dédiée à Android 4.0.3 mais aura Gingerbread (Android 2.3.3) comme version minimale pour s'exécuter.
Faites "Next".
Laissons comme ça, par défaut. "Next" :
On laissera ici aussi les choix par défaut. On refait "Next"
Ici on nous propose de créer une Activity (une page d'une application Android) et de la créer vierge. Ok, on continue : "Next" :
Nous allons nommer notre Activity : "TestW8" :
Et enfin on clique sur "Finish".
L'environnement de dév android crée le projet, il indique ce qu'il fait en bas à droite de sa fenêtre :
Fermez la fenêtre d'accueil d'Android Developer Tools et votre projet apparait :
Pour lancer l'application dans le téléphone virtuel, cliquez sur la flèche verte dans les menus du haut :
On remarque que plusieurs téléphones virtuels sont déjà prévus, mais uniquement pour le concepteur graphique.
Nous verrons que l'on devra configurer les émulateurs.
Sélectionnons le Galaxy Nexus.
Donc, nous allions lancer notre application dans un AVD "Android Virtual Device", en clair un émulateur.
Nous cliquons sur la flèche verte, une fenêtre apparaît :
Nous allons choisir "Android Application" puis "OK" :
Comme nous n'avons pas encore configuré d’émulateur, le système nous demande d'en créer un pour lancer notre application :
Bien évidemment nous allons choisir 'Yes" : L'Android Device Chooser s'affiche :
Cliquez sur le radio button "Launch a new Android Virtual Device", puis sur le bouton "Manager" :
Désormais on peut facilement créer un émulateur : cliquez sur l'onglet "Device Definitions" :
On a une liste de téléphones que l'on pourra transformer en émulateur en cliquant sur "Create AVD...".
Prenons un Galaxy Nexus : pour cela on clique sur la ligne correspondant au Galaxy Nexus puis sur le bouton "Create AVD..":
Renommons l'AVD en "GalaxyNexus" puis choisissons son type de CPU :
Cochons la case "Use Host GPU" pour que l'émulateur utilise le GPU (le processeur graphique) de notre PC.
On peut faire "OK" qui est maintenant dégrisé : Notre Galaxy Nexus apparait dans la liste des AVD (émulateur) disponibles :
On ferme toutes les fenêtre concernant les AVD et on reclique sur la flèche verte.
L'émulateur de Galaxy Nexus se lance, son boot sera assez long.
Les ressources CPU de votre PC seront assez sollicitées :
Le lancement de l'AVD n'a pas abouti, j'ai reconfiguré l'AVD pour qu'il n'utilise pas le GPU de mon PC et là l'AVD s'est lancé correctement.
Un problème de mon PC ? Un problème général ? Vous me direz :)
Notre application s'exécute sur l'émulateur.
Appuyez sur home (le bouton virtuel central) et vous êtes dans un Galaxy Nexus :
Nous avons donc terminé l'installation de l'environnement de développement Android. La nouveauté réside dans le Android Developer Tools intégré, mais en définitive ce n'est qu'un Eclipse pré-configuré. Néanmoins cela prouve une certaine volonté de la part de Google de simplifier l'accès à la création d'application pour son OS Mobile.
Maintenant que vous disposez de quoi coder des applications Android, je vous propose de lire mes deux tutos dans lesquels nous codons ensemble et pas à pas des applications très simples mais qui introduisent des notions de base de développement.
1 - http://www.apln.fr/tutoriaux/developpement/tuto-developpement-application-android-debutant
2 - http://www.apln.fr/tutoriaux/tuto-developpement-application-android
Bon code à tous :)
